¶ Supported devices
The Chromecast Proxy supports Google Chromecast devices gen 1, gen 2, Ultra, gen 3 and gen 4.
In addition the built in chromecast function in Philips MediaSuite screens is supported. See this page for information on how to set this up.
For LG Built-In Googlecast setup, see this page.
¶ Active Sessions
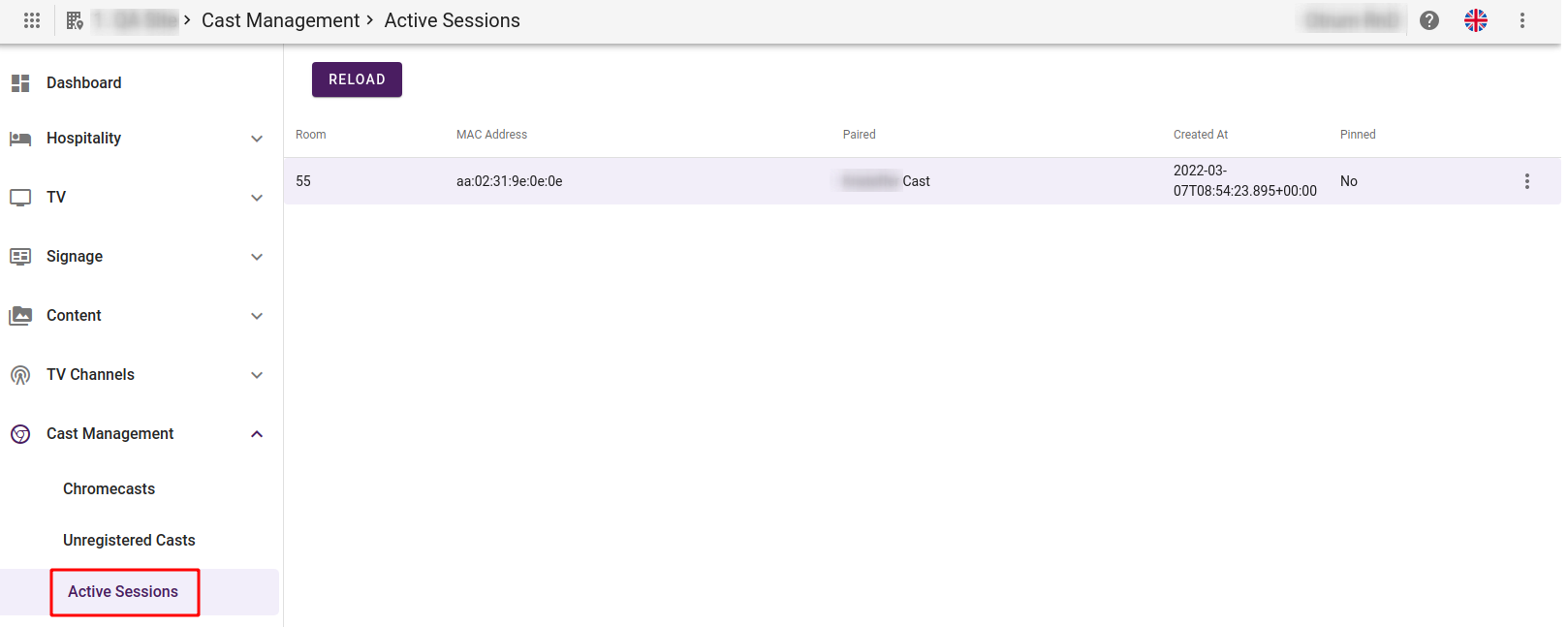
On this page you can view all active pairing sessions. The list will show what room, device address, the name of the paired cast, creation date and whether it is made permanent or not (pinned). The list must be reloaded manually.
You may also right click on an active session to pin it or to disconnect it. When disconnected, the Chromecast will be kicked back to show QR code and all casting will cease.
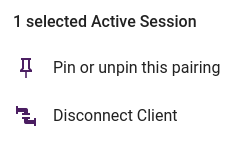
¶ Event Log
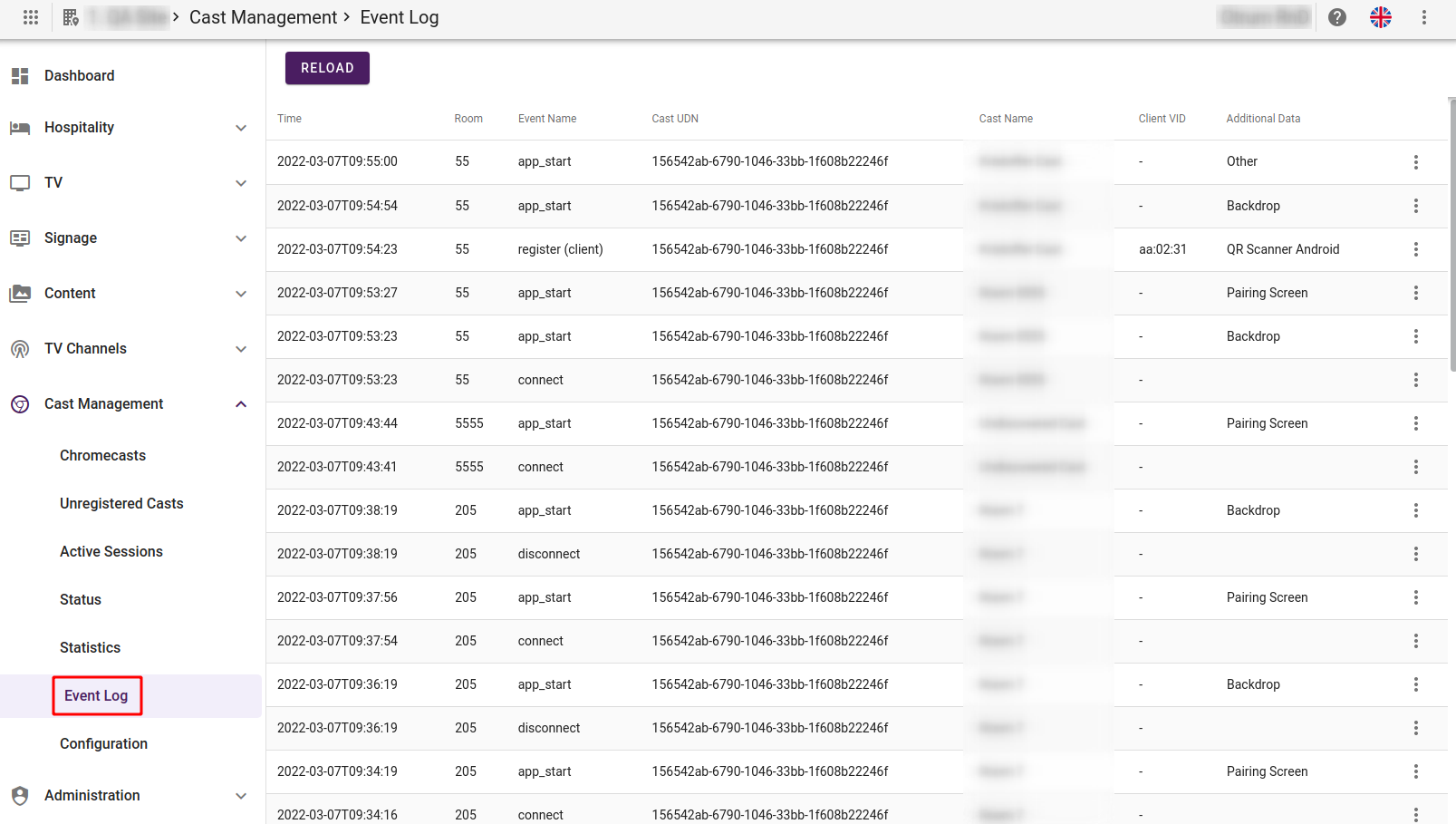
Event log shows the 100 latest events. There are a few different event names here is some of
them explained:
- register: This shows a guest getting paired with a Chromecast. Client VID is the make of the client device.
- unregister: This shows when a guest is no longer paired to a cast device.
- app_start: This is when a Chromecast starts a new app. The app is shown in Additional Data. We automatically start the cast when we see Backdrop or Idle.
- connect: We have an active control channel to the Chromecast, this is an event that triggers that we have this connected. On an unstable network these events might flood the event log.
- disconnect: This is exactly the opposite of connect-event. If we lose connection we log this and try to reconnect automatically.
¶ Managing Chromecasts
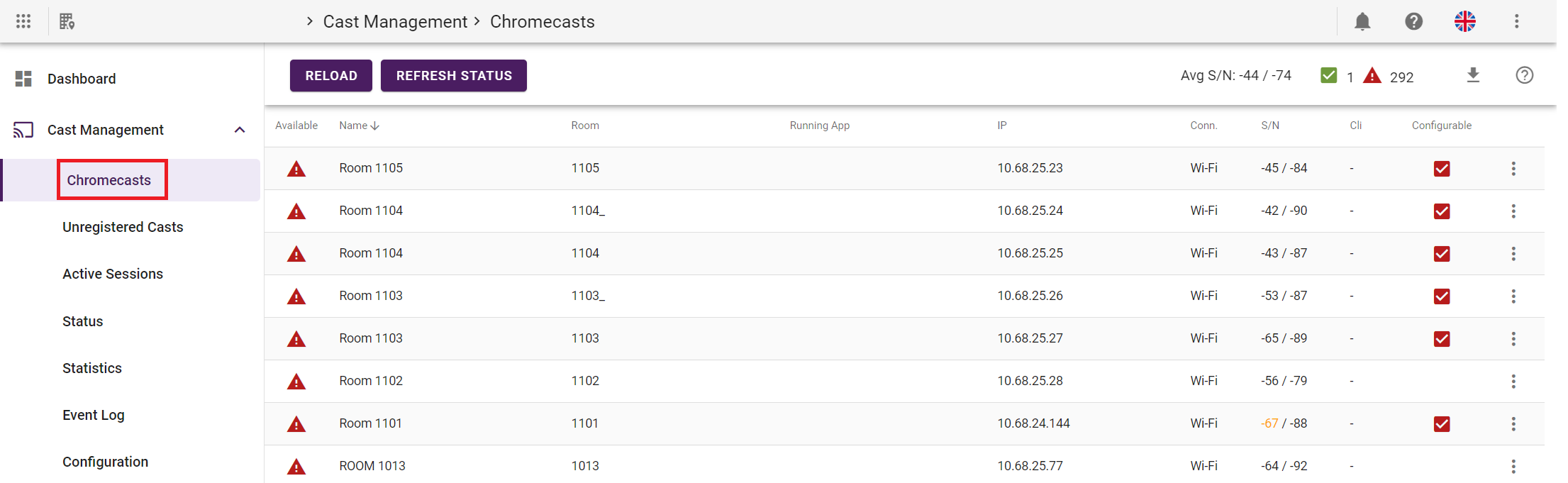
This is the overview over active registered Chromecasts. From here you can edit or unregister
(pencil symbol), show QR code (small qr code symbol) or just show information from the
Chromecast (i symbol).
From the top left:
- The Reload button, which is for fetching an updated list from the server.
- The Refresh Status button asks every Chromecast to send new data now. This might take a while depending on how many Chromecast you have.
- The average signal/noise level.
- Available/Unavailable casts.
Then follow the columns for the Chromecasts, some of these are explained here:
- Available: This shows if the Chromecast is reachable for the server or not.
- Conn: If the Chromecast is on wired or wireless connection.
- S/N: Signal / Noise, here the requirements are -65dBm minimum on signal and at least -18 difference between the signal and noise.
In the above example you see Room 101 has -54dBm difference
and really good signal at -39dBm - BSSID: The current WiFi hotspot this unit is connected to.
- Configurable: If the Chromecast is in read-only mode or not. When a red logo appears, it means it is connected/locked to a Google Account.
When selecting one or more devices in the list and right-clicking, it will show the context menu:
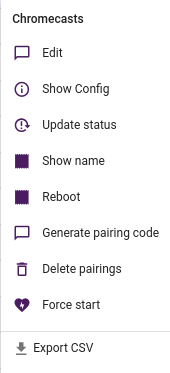
- Edit: Edit the name & room or unregister selected cast.
- Show Config Shows the entire configuration for the selected cast.
- Update Status: Fetches new data for this cast.
- Show name: Shows the name from the portal on the screen in the room.
- Reboot: Reboots selected casts.
- Generate pairing code: Generates a pairing code & QR code for a cast.
- Delete pairings: Removes all current paired guests.
- Stop current session: Stops any running app, should restart cast.
- Force start: Force start the pairing screen to show the QR code on the Chromecast.
- Export selected to CSV: Exports all selected casts to a CSV file.
¶ Unregistered Casts
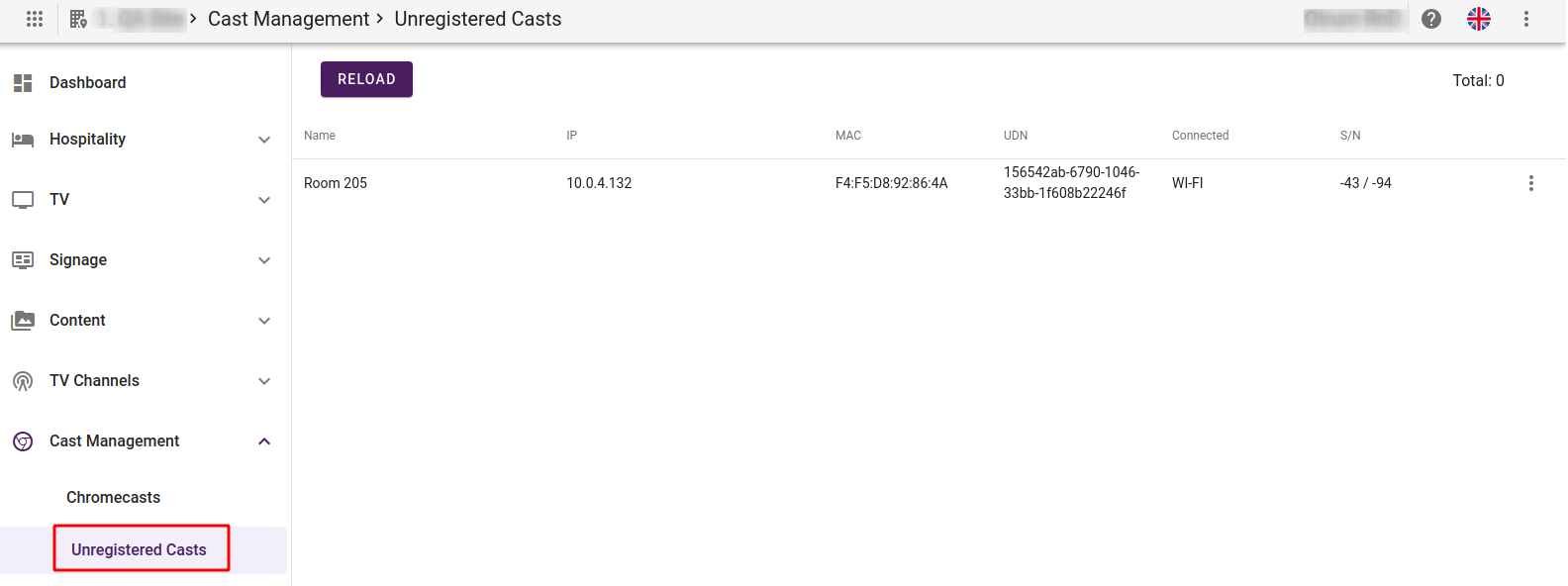
This page shows all discovered Chromecasts. From here you can either delete them, which will remove them until they send out a new mDNS announcement, or register them to a room. This list will automatically be filled when as mentioned above we receive mDNS announcements from the Chromecast. The list must be manually reloaded to fetch the newest data.
Registration is as easy as editing it and entering a name & room number (see example below), and hit Register.
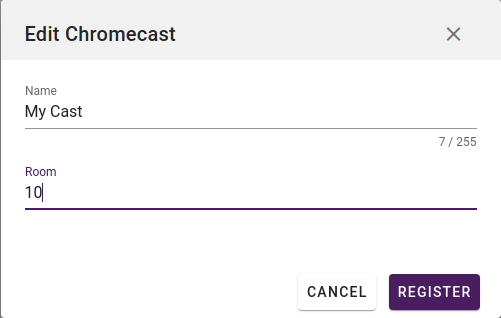
Note: The Chromecast will not disappear from the list until it has
been reloaded. This might change in the future. The same goes for
when you unregister Chromecasts.